To analyze web site traffic with Google Analytics you will.....
first have to add the Analytics code to your blog template. To do this go to Google Analytics and register with your Google account. It is free and has no limitations. On the Analytics Settings page click on '+ Add Website Profile' link in the top frame of the Website Profiles box. This takes you to the ' Create New Website Profile' page.
Paste the URL of your blog/site in the text box under ' Add a Profile for a new domain '. Select the timezone of your country and click on Finish. A new page opens where you are presented with the code to be pasted in your template. Right click in the text box and Select All and then left click in the shaded section and select Copy. Go to Edit Html under Template tab in your blog after logging in to Dashboard and clicking on your blog name. Scroll down in Edit Template text box and paste the code copied from Google Analytics at the very end of the template just before the tag. Save Template Changes. Republish.
Go back to Google Analytics main Settings page and you will find your site/blog listed. Click on the confirm link to confirm that you have added the code to your blog and Google Analytics will start receiving data.
To see the reports go to Google Analytics Settings page click the down arrow in the text box 'Click to select Website Profile' next to 'View Reports' in the orange bar running across the top of the page. Select the blog url for which you want to view reports. The default 'Executive Overview' page of Reports of your site opens.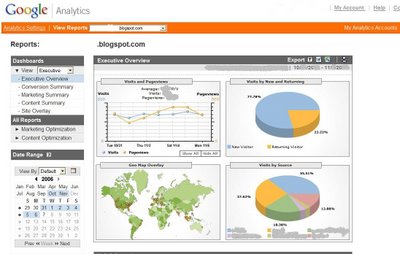 The page is divided into two main parts : A sidebar and a main column titled Executive Overview. Click the image alongside for a bigger view. The sidebar contains the Dashboards where youcan select the views you want to see, the All Reports section showing optimization for Marketing and for Content and lastlya Date Range section where you can select a date range for which to view reports.
The page is divided into two main parts : A sidebar and a main column titled Executive Overview. Click the image alongside for a bigger view. The sidebar contains the Dashboards where youcan select the views you want to see, the All Reports section showing optimization for Marketing and for Content and lastlya Date Range section where you can select a date range for which to view reports.
The main column of Executive Overview is divided into four parts. The top left rectangle show Visits and Pageviews for the last week. The top right rectangle show how many visits were by New and how many by Returning visitors as a percentage of the total visits that week. The bottom left recangle shows a Geo Map Overlay showing the international distribution of your visitors that week. The bottom right shows the Visits by Source that week showing the sites your visitors came from.
Some other useful site counters can be found at :
www.statcounter.com
www,clustrmaps.com
http://sitemeter.sitetoolbox.com/
http://awstats.sourceforge.net/......Free
first have to add the Analytics code to your blog template. To do this go to Google Analytics and register with your Google account. It is free and has no limitations. On the Analytics Settings page click on '+ Add Website Profile' link in the top frame of the Website Profiles box. This takes you to the ' Create New Website Profile' page.
Paste the URL of your blog/site in the text box under ' Add a Profile for a new domain '. Select the timezone of your country and click on Finish. A new page opens where you are presented with the code to be pasted in your template. Right click in the text box and Select All and then left click in the shaded section and select Copy. Go to Edit Html under Template tab in your blog after logging in to Dashboard and clicking on your blog name. Scroll down in Edit Template text box and paste the code copied from Google Analytics at the very end of the template just before the tag. Save Template Changes. Republish.
Go back to Google Analytics main Settings page and you will find your site/blog listed. Click on the confirm link to confirm that you have added the code to your blog and Google Analytics will start receiving data.
To see the reports go to Google Analytics Settings page click the down arrow in the text box 'Click to select Website Profile' next to 'View Reports' in the orange bar running across the top of the page. Select the blog url for which you want to view reports. The default 'Executive Overview' page of Reports of your site opens.
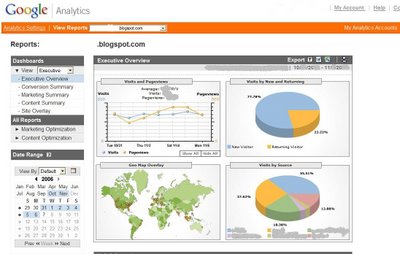 The page is divided into two main parts : A sidebar and a main column titled Executive Overview. Click the image alongside for a bigger view. The sidebar contains the Dashboards where youcan select the views you want to see, the All Reports section showing optimization for Marketing and for Content and lastlya Date Range section where you can select a date range for which to view reports.
The page is divided into two main parts : A sidebar and a main column titled Executive Overview. Click the image alongside for a bigger view. The sidebar contains the Dashboards where youcan select the views you want to see, the All Reports section showing optimization for Marketing and for Content and lastlya Date Range section where you can select a date range for which to view reports.The main column of Executive Overview is divided into four parts. The top left rectangle show Visits and Pageviews for the last week. The top right rectangle show how many visits were by New and how many by Returning visitors as a percentage of the total visits that week. The bottom left recangle shows a Geo Map Overlay showing the international distribution of your visitors that week. The bottom right shows the Visits by Source that week showing the sites your visitors came from.
Some other useful site counters can be found at :
www.statcounter.com
www,clustrmaps.com
http://sitemeter.sitetoolbox.com/
http://awstats.sourceforge.net/......Free






Interesting Addition!
Website Templates
Adult dating and sex dating affords you the chance for hooking up with sexy people and swingers